IT|作業系統|Linux|CentOS|CentOS 7 安裝於 VirtualBox
安裝 CentOS 2017-12-17 週日
首先需要下載 CentOS,請按以下連結下載即可。若有 Docker 安裝需求,由於只支援 CentOS 6.5 或以上,最後安裝 CentOS 7.x 以上的版本。
CentOS 下載:https://www.centos.org/download/
VirtualBox 虛擬化軟體下載:https://www.virtualbox.org/wiki/Downloads
安裝好 VirtualBox 後,執行左上方「[新增」選單
配置 Guest OS 記憶體,建議配置不要少於 3GB,惟須考量 Host OS 實體記憶體大小。
按下「繼續」,這步是要求大家設定虛擬硬碟的類型。為節省空間選擇「立即建立虛擬硬碟」,再按「建立」。
選擇虛擬影像檔格式,建議採用 VirtualBox 專屬檔案類型 VDI,便於日後空間不足時可動態擴充。
接著選「動態配置」便可。
然後是分派 Size,按自己實際需要進行設定即可,然後再按下「建立」便完成 VirtualBox Guest OS 的設定了。
此時會見到這畫面。在這裡請於左方剛建立的名稱按下滑鼠右鍵,然後選「設定值」即可。
請選上方的「存放裝置」選單,然後選「空」再於右方的光碟圖示按一下,並再選擇「選擇虛擬光碟檔案」,然後選取剛下載回來的 CentOS ISO 檔案後再按下方「完成」即可。
[進入 CentOS 安裝]
然後請按上方的 「啟動」按鍵,接著會彈出一個黑色畫面,此時代表終於開始安裝 Linux 了。
第一個畫面請選「Test this media & Install CentOS 7」。以預設的安裝設定完成安裝,假如大家對 Linux 熟悉話,請自行以常用方法解決 Linux 安裝部份。
請等一會,此時會出現這畫面,這裡就是開始安裝 CentOS 的畫面,請先選擇安裝過程採用的語言後再按「Continue」。
接著按「Installation Destination」,進行初步設定後按下「Begin Installation」。
進入安裝過程。此時大家應會見到類似畫面,請按上方並設定好帳户以及密碼。
完成安裝後,請按右下方的「Reboot」即可。
一切順利的話,大家便會來到 Linux 的登入畫面,在這裡輸入剛剛所建立的帳户及密碼。
大功告成!
July 21, 2016 大數據應用系統生命週期管理平台(ALMP) 安裝紀要
CentOS 安裝參考
使用虛擬化軟體 VirtualBox
版本 CentOS 6.7 x86 64bit
主機名稱:almp
帳號/密碼:
1.root/999999
2.kevin/999999
設定 port mapping Mac OS X 的 VirtualBox 需要設定新增「僅限主機」網路 ( Host Only Network ),
顧名思義就是只提供給作業系統( Host OS )連線至虛擬主機的網路。
July 21, 2016 Linux中Locale及shell編碼問題
-bash: warning: setlocale: LC_CTYPE: cannot change locale (UTF-8): 沒有此一檔案或目錄
Locale是linux系統中多語言環境的設置接口,Locale根據計算機用戶所使用的語言,所在國家或者地區,以及當地的文化傳統所定義的一個軟件運行時的語言環境。
現在我們需要把它修改為英語。
# vi /etc/sysconfig/i18n
找到LANG配置,新增 LANG值為:
LC_CTYPE="en_US.UTF-8"
使更改馬上生效
# source /etc/sysconfig/i18n












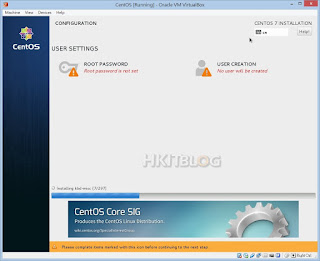





留言
張貼留言